端末証明書の設定方法(Mac端末)
【 なりすまし防止のためクラインアント証明書のダウンロードが必要です】
Mac端末の場合は、Windows端末と導入方法が異なるため、以下をご参照ください。
動画で設定方法を確認する
- 1. お手元に以下の医療機関向けパレットライン初期利用情報(PDFファイル)をご用意ください。

- 2. 以下のURLよりサービスログイン画面にアクセスします。
https://d2d.staging.palette-circle.jp/login
※すでに証明書を導入済みの端末では、証明書選択ダイアログが表示されますが、
この時点では「キャンセル」を押してください。
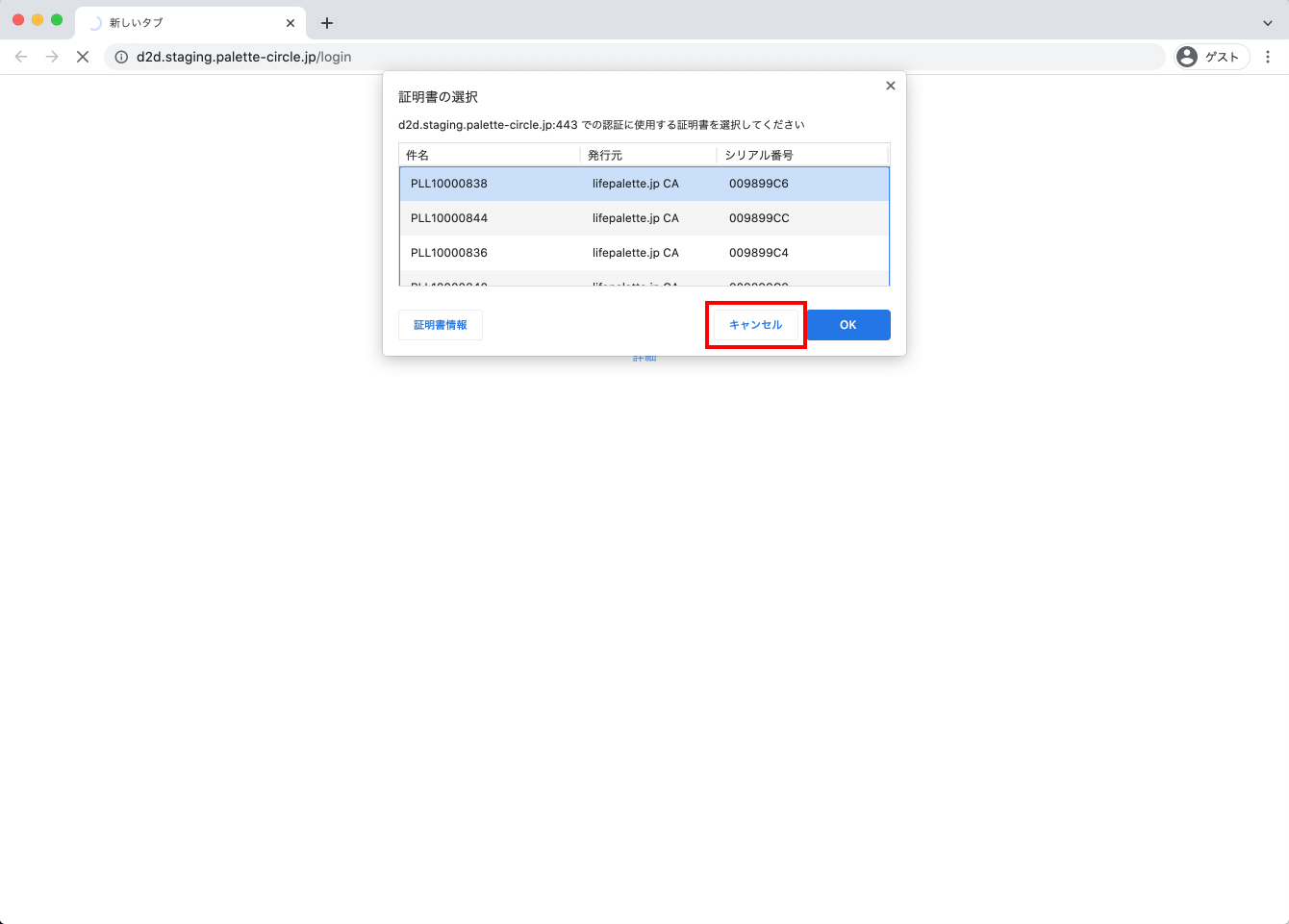
- 3. PDFに記載されている団体コード、施設コード、初期ログインID、初期パスワードを入力し、
「ログイン」ボタンを押します。
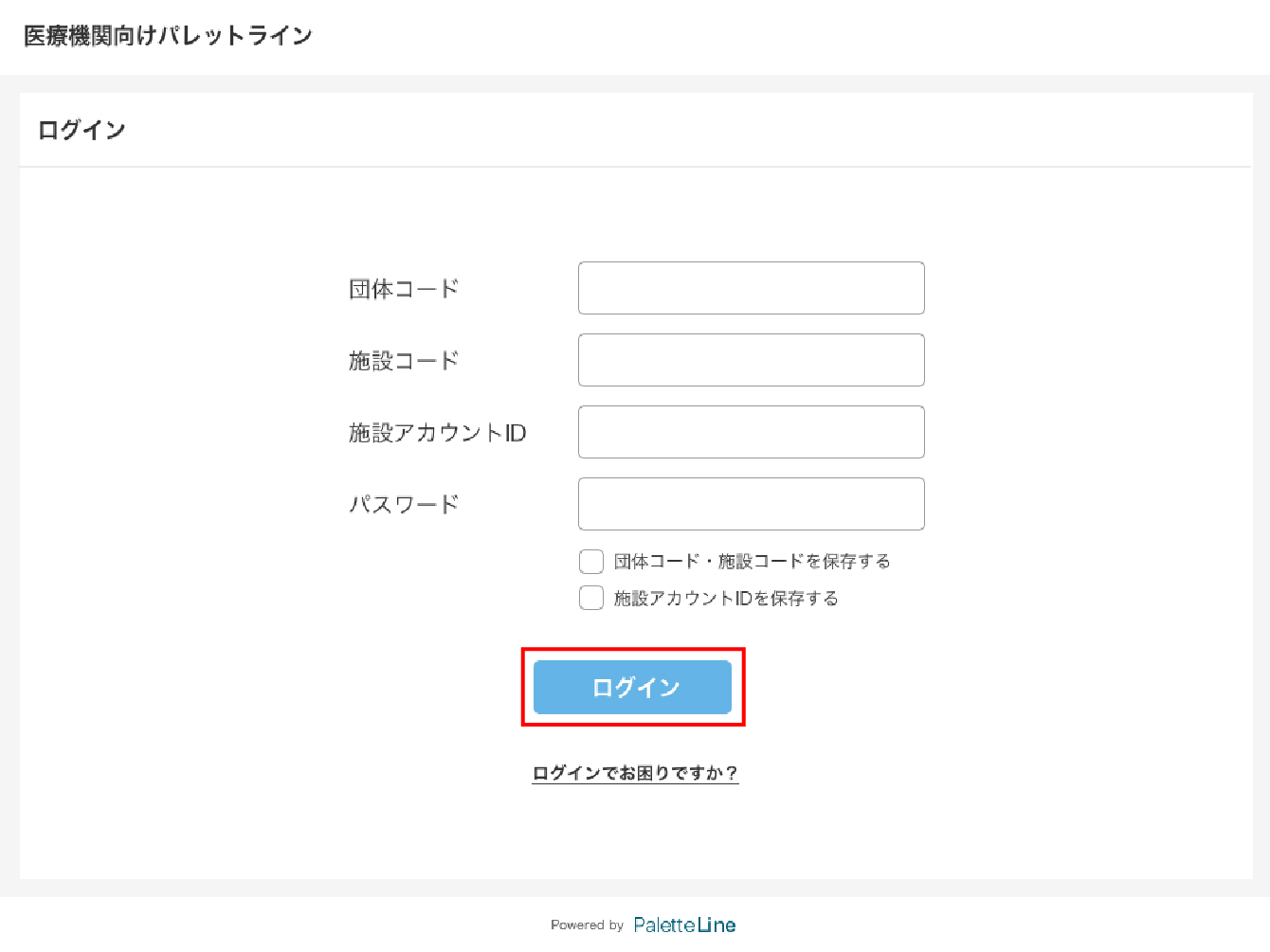
- 4. 施設アカウントIDおよびログインパスワードを任意の文字列に変更します。
- 5. 端末証明書ダウンロード一覧より「未使用」の端末証明書を選択します。
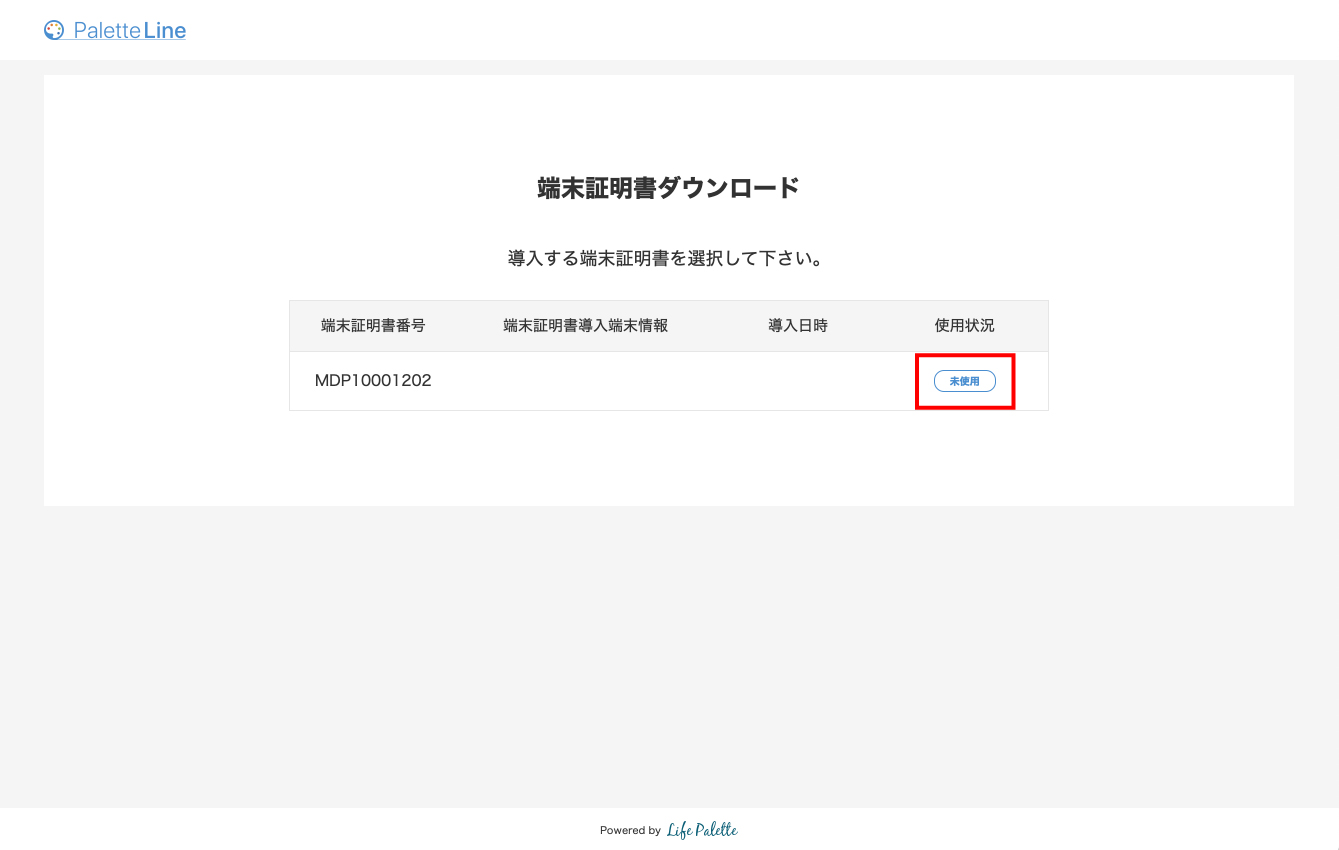
- 6. 導入端末情報を入力して「導入する」ボタンを押すと、端末証明書のダウンロードが始まります。
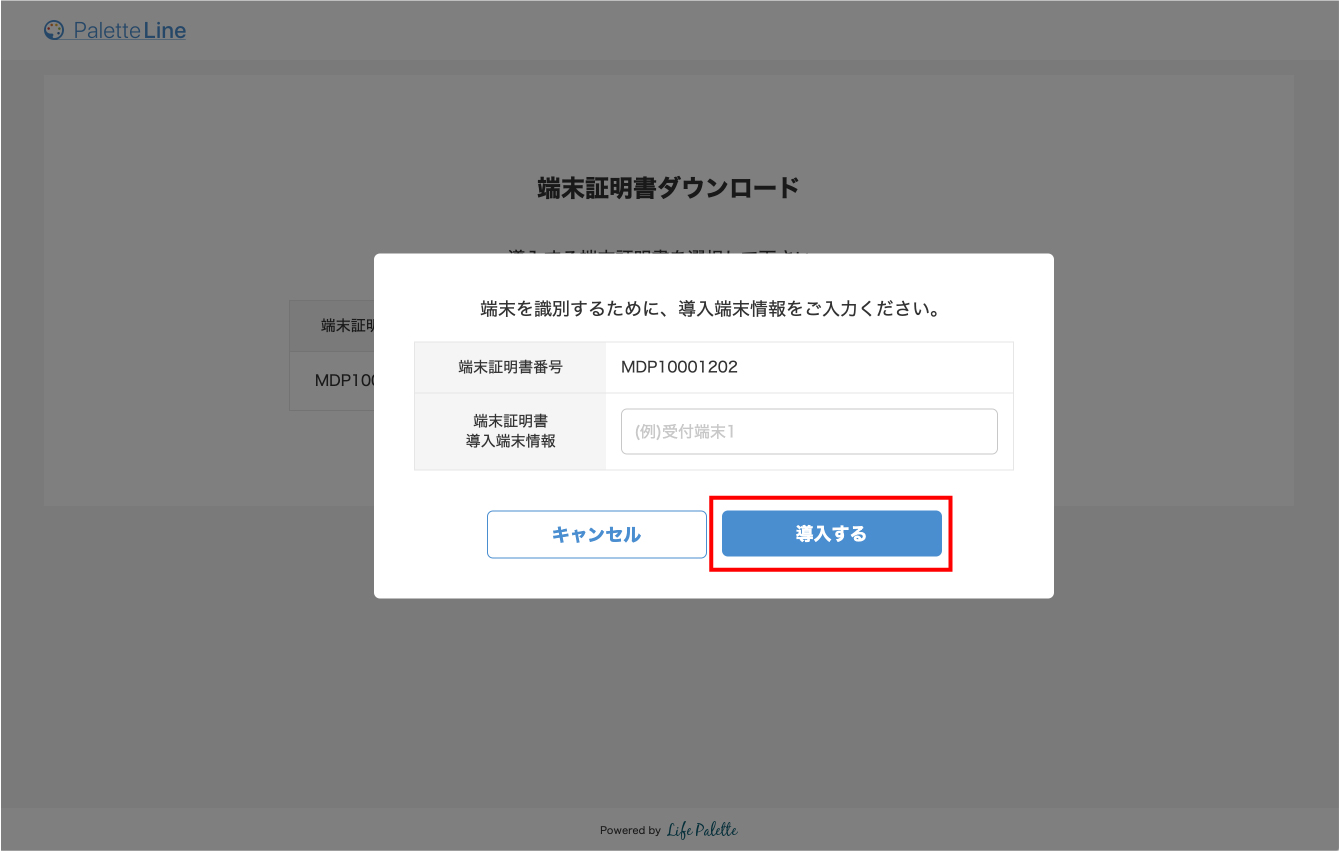
- 7. ダウンロードした端末証明書をクリックして開きます。
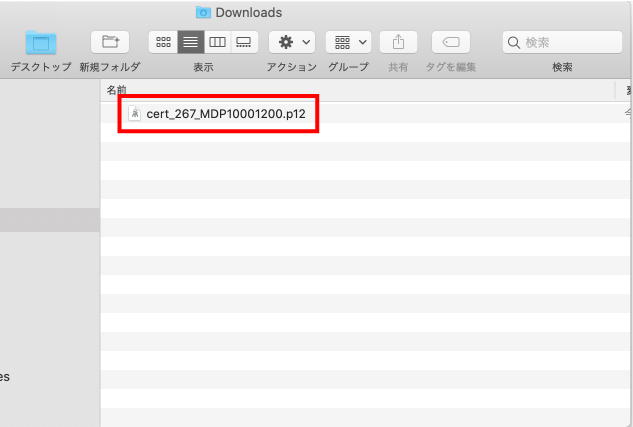
- 8. 端末証明書のパスワードを入力して「OK」を押します。
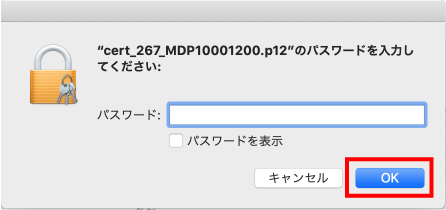
- 9. キーチェーンログインのパスワードを入力して「常に許可」を押します。
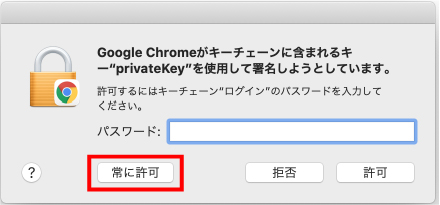
- 10. キーチェーンに追加されたことを確認したら、ダブルクリックで証明書の内容を表示します。
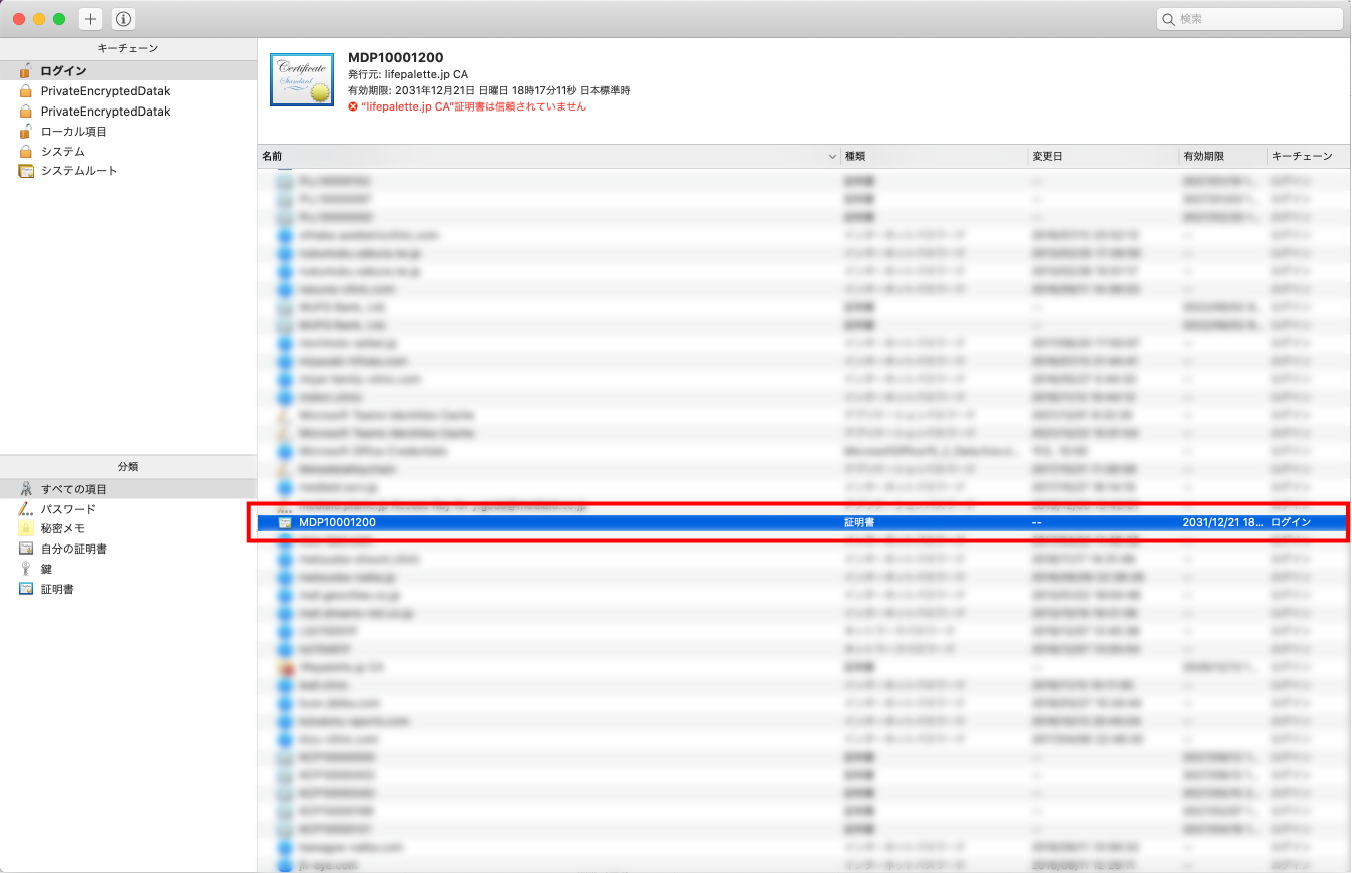
- 11. 信頼タブをクリックして詳細を表示し、常に信頼を選択して「設定をアップデート」を押します。
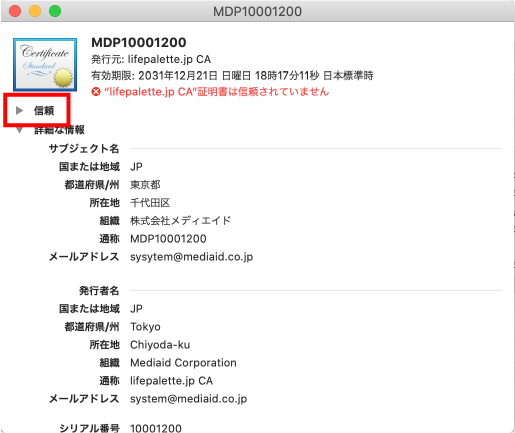
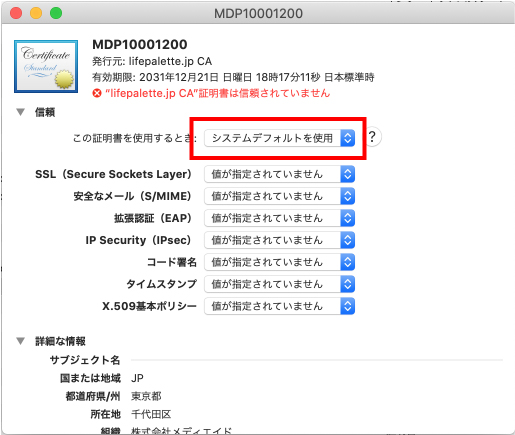
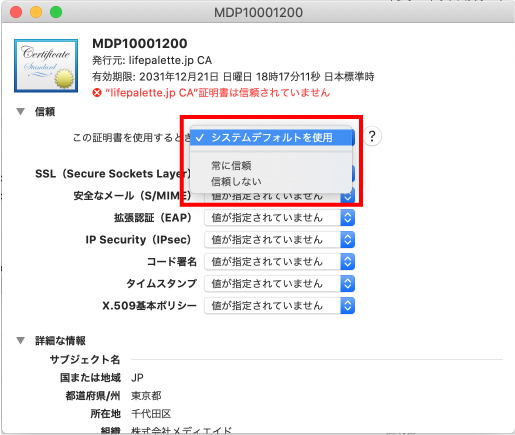
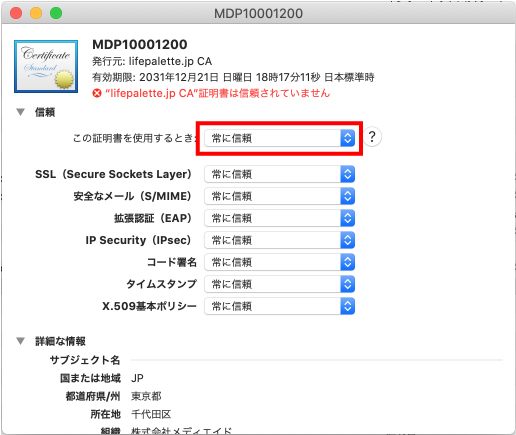
- 12. 以上で設定は完了です。
- 13. ブラウザを一度終了してから再起動後、ログイン画面にアクセスします。
https://d2d.staging.palette-circle.jp/login - 14. 証明書の選択ダイアログにて導入した証明書を選択して「OK」を押します。
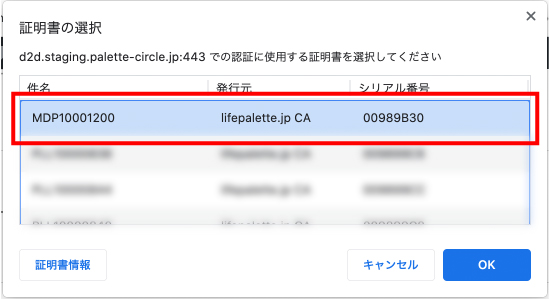
- 15. ログイン情報を入力してログインしてください。
カテゴリー:D2Dサービス メディカルパレットライン
