証明書の設定方法(Windows端末)
【 なりすまし防止のためクラインアント証明書のダウンロードが必要です】
Mac端末の場合は、Windows端末と導入方法が異なるため、証明書の設定方法(Mac端末)をご参照ください。
動画で設定方法を確認する
- 1. お手元に以下の医療機関向けパレットライン初期利用情報(PDFファイル)をご用意ください。

- 2. 以下のURLよりサービスログイン画面にアクセスします。
https://d2d.staging.palette-circle.jp/login
※すでに証明書を導入済みの端末では、証明書選択ダイアログが表示されますが、
この時点では「キャンセル」を押してください。
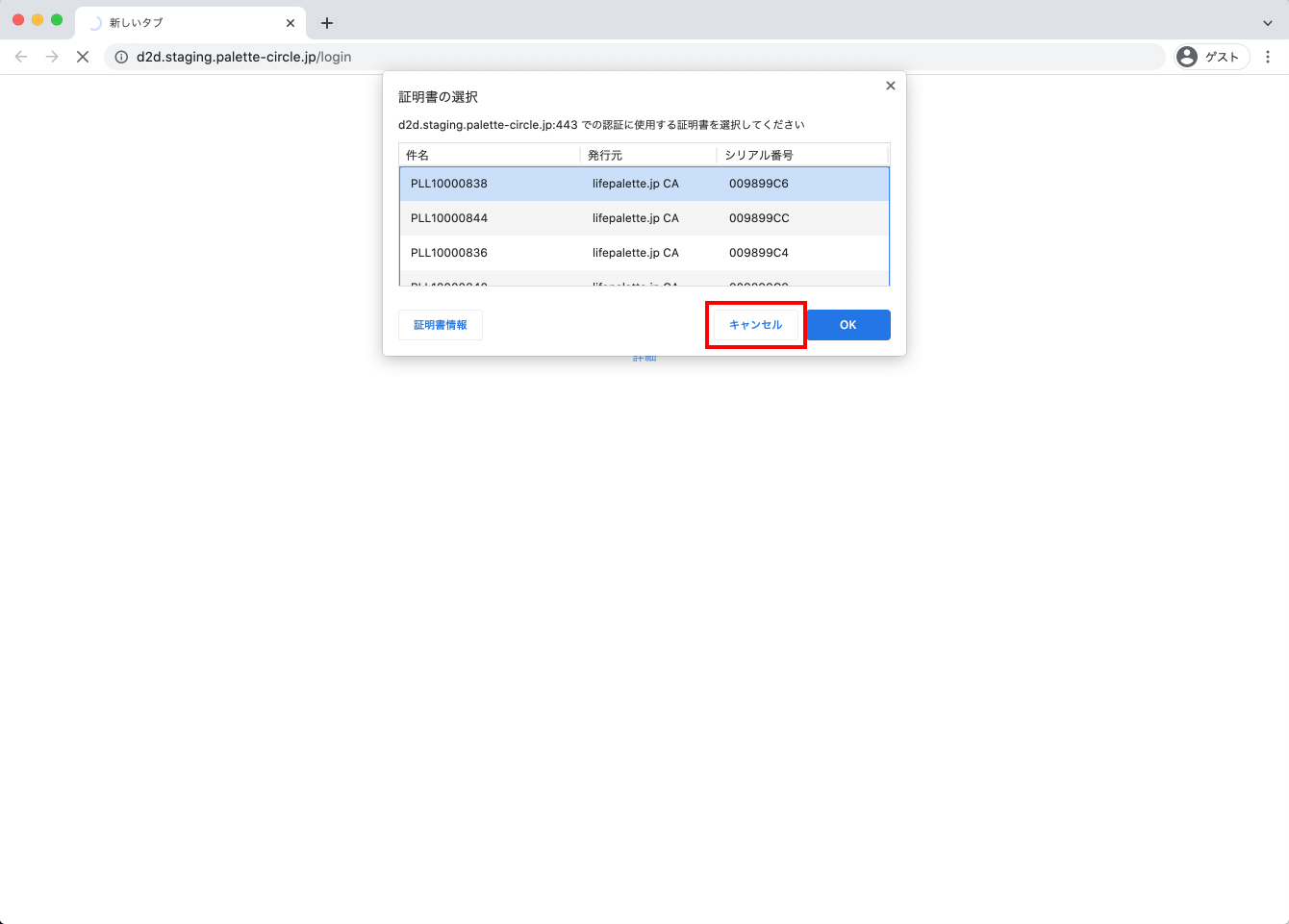
- 3. PDFに記載されている団体コード、施設コード、初期ログインID、初期パスワードを入力し、
「ログイン」ボタンを押します。
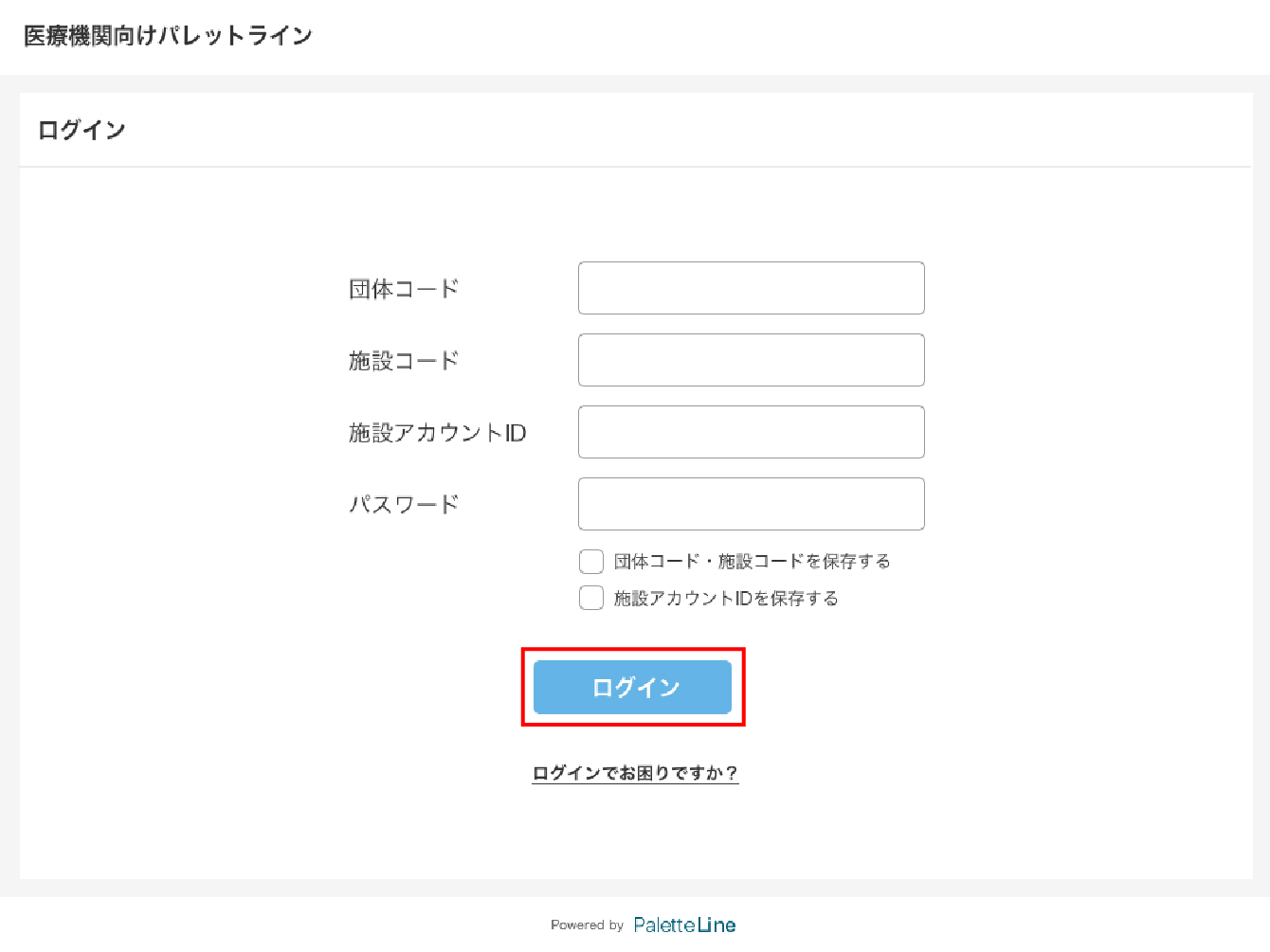
- 4. 施設アカウントIDおよびログインパスワードを任意の文字列に変更します。
- 5. 端末証明書ダウンロード一覧より「未使用」の端末証明書を選択します。
※医療機関により利用する端末証明書の番号が指定されている場合は、こちらを選択してください。
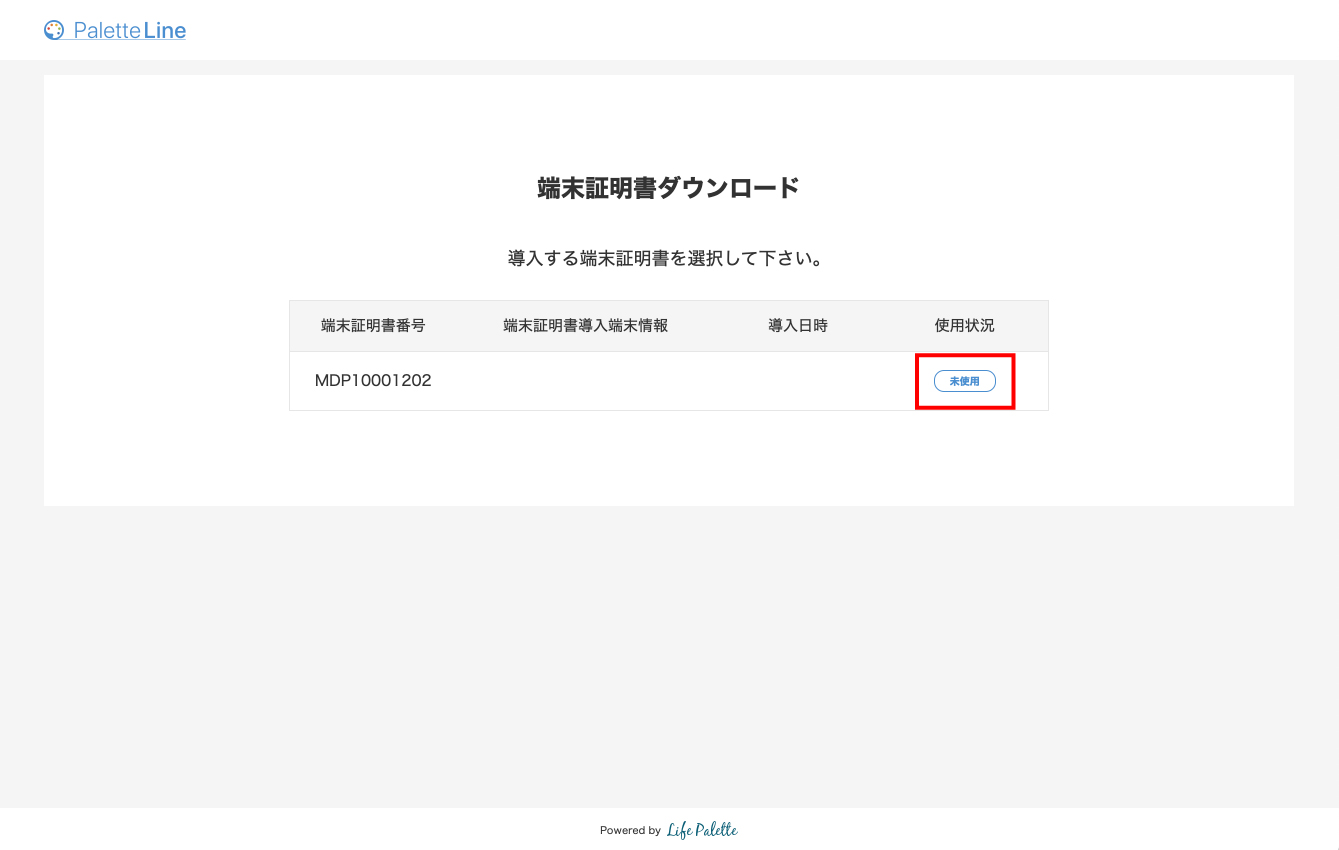
- 6. 導入端末情報を入力して「導入する」ボタンを押すと、端末証明書のダウンロードが始まります。
端末証明書導入端末情報にはお名前など、誰が証明書を利用しているか分かる情報を入力してください。
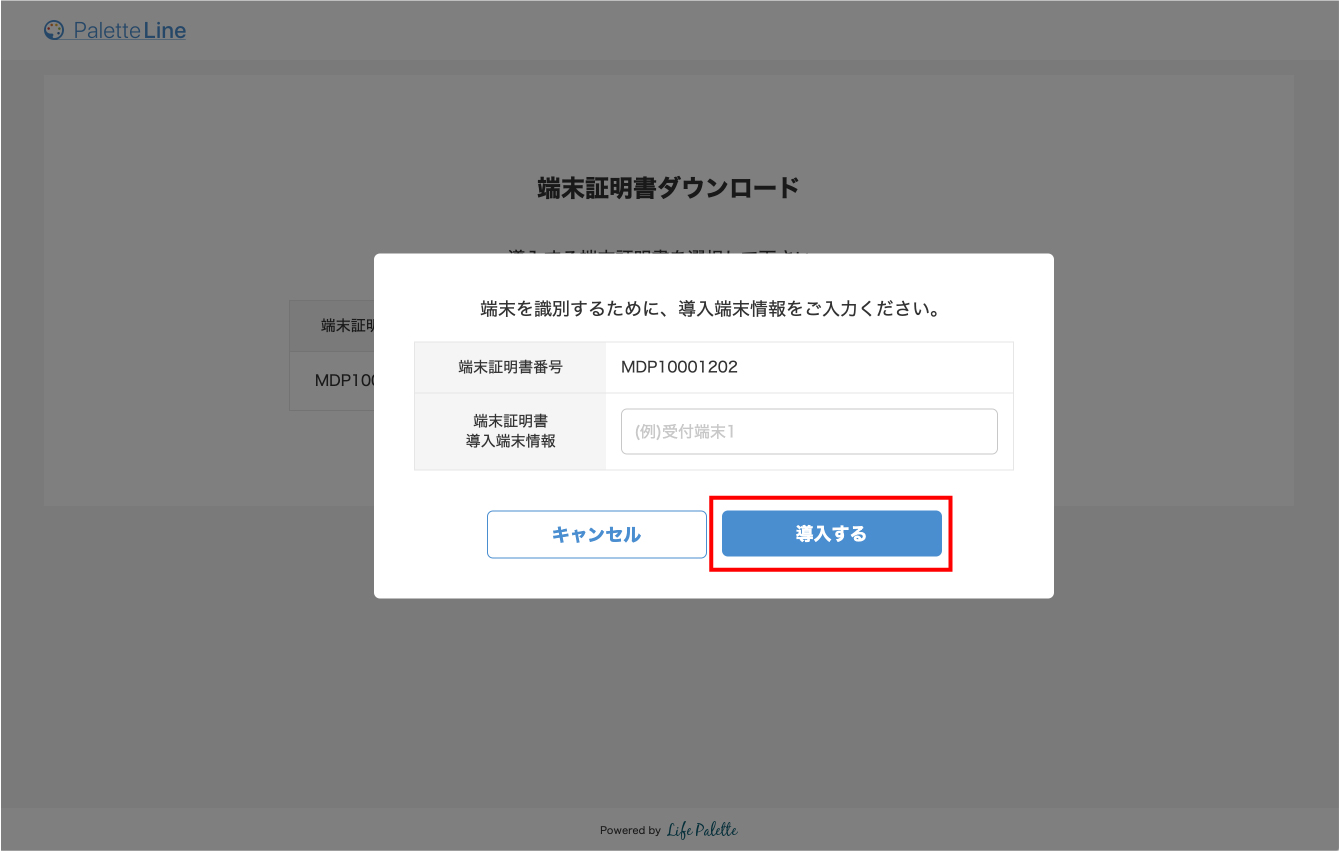
- 7. ダウンロードした端末証明書をクリックして開きます。
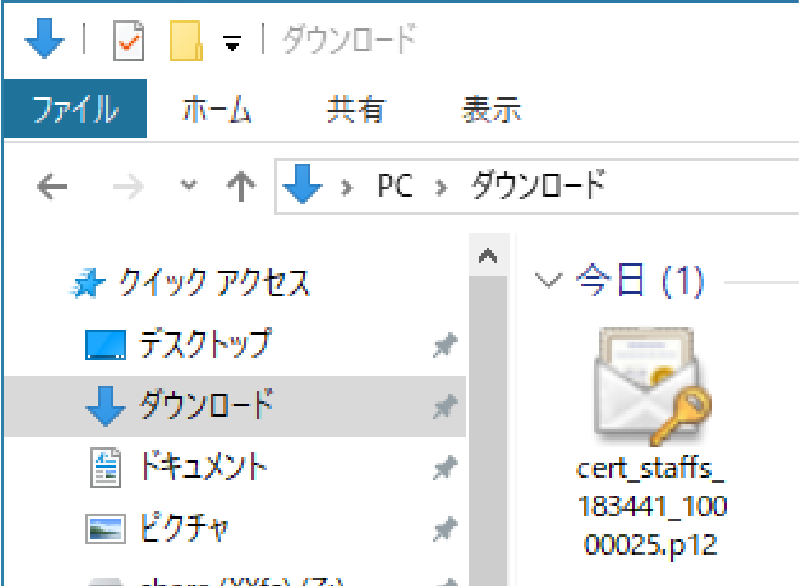
- 8. 端末証明書のインポートウィザードが表示されたら、保存場所を選択して「次へ」を押します。
ファイル名例:[cert_266_ MDP10001262.p12]
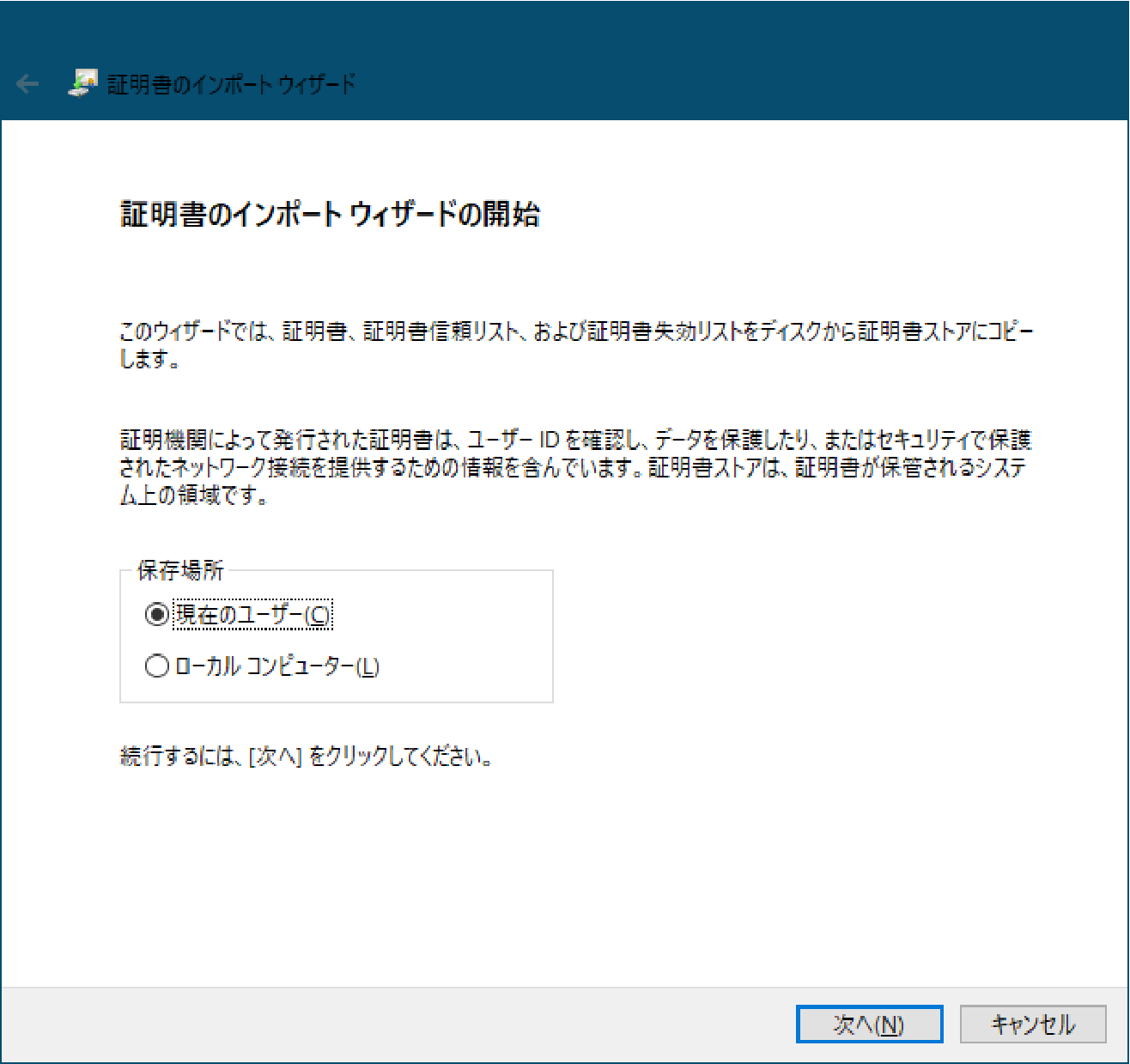
- 9. インポートするファイル名が正しいことことを確認したら「次へ」を押します。
※ここではファイル名を変更しません。
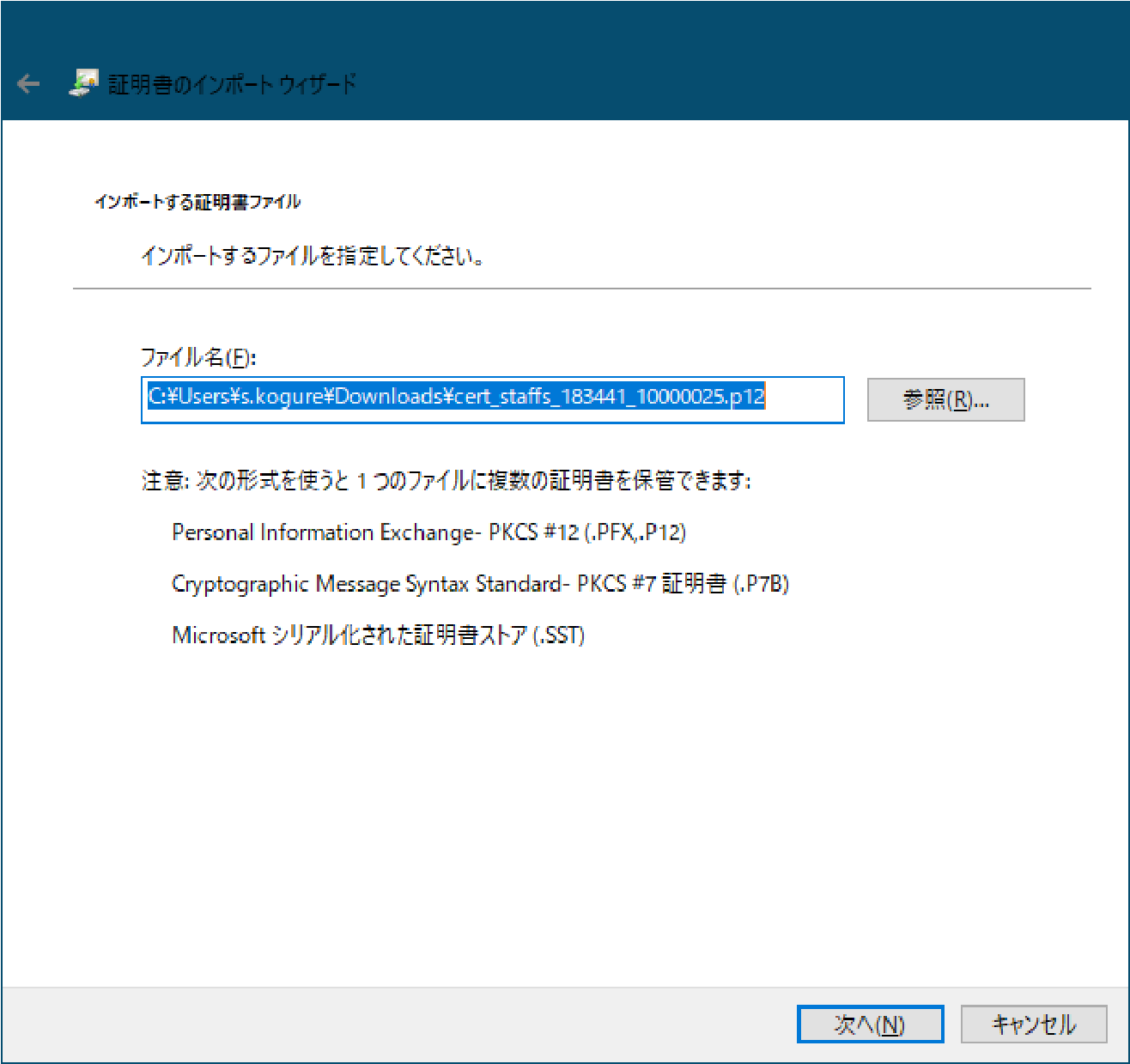
- 10. 証明書のパスワードを入力して「次へ」を押します。
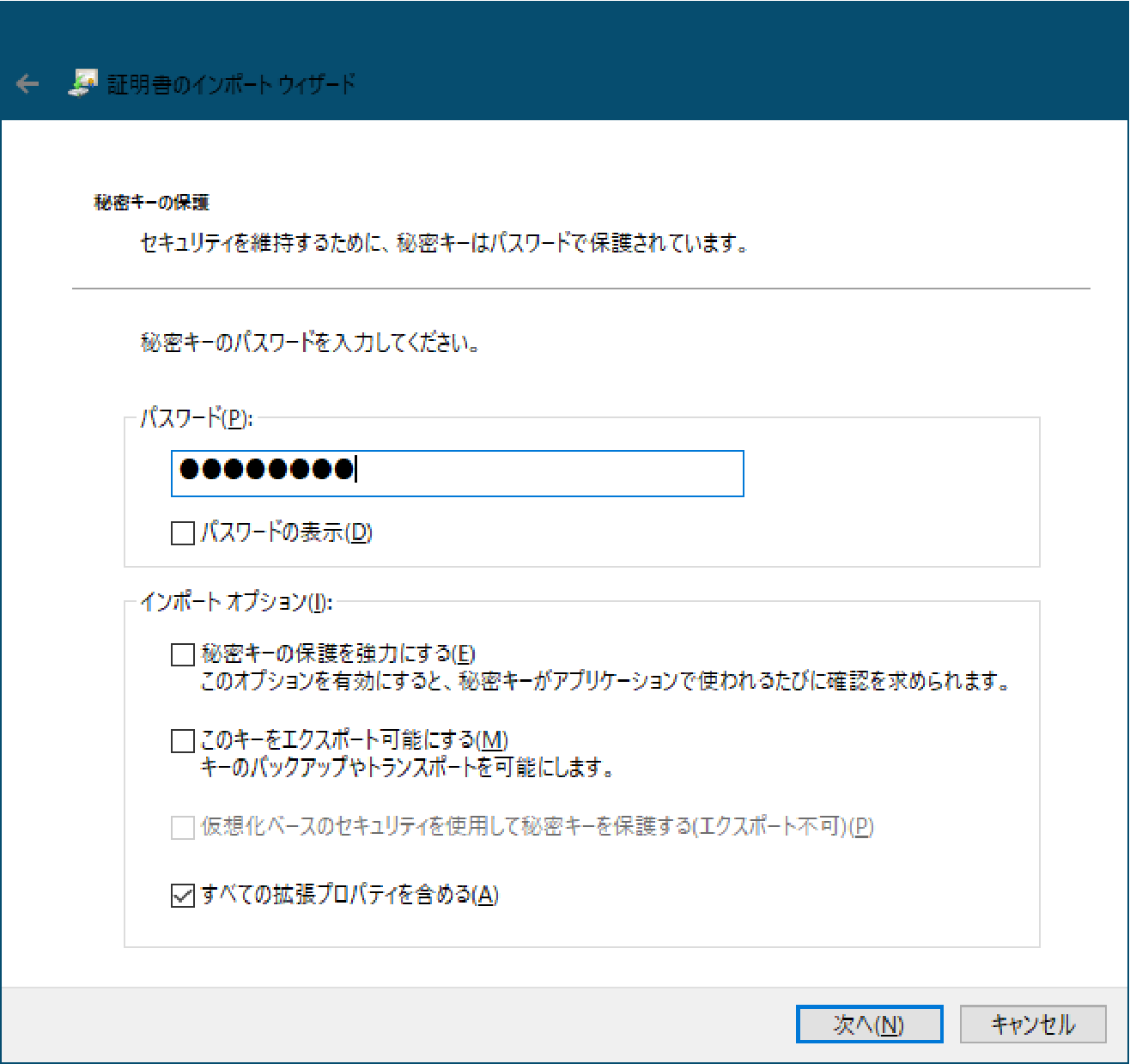
- 11.証明書のインポートウィザードの完了画面で「完了」をクリックします。
- 12.「正しくインポートされました。」のウィザードが表示されたら、「OK」をクリックし、インストール完了です。
- 13. ブラウザを一度終了してから再起動後、ログイン画面にアクセスします。
https://d2d.staging.palette-circle.jp/login - 14. 証明書の選択ダイアログにて導入した証明書を選択して「OK」を押します。
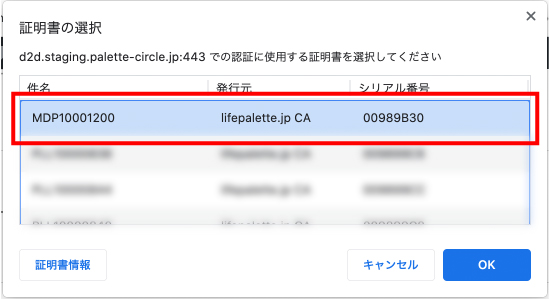
- 15. ログイン情報を入力してログインしてください。
カテゴリー:D2Dサービス メディカルパレットライン
